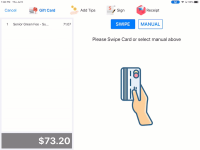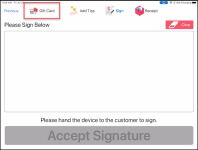Finalizing a Gift Card Payment in CPS Air
You can create your own gift cards and sell them in the CPS Air app or in the POS Express system. To learn how, jump here>>
Note: Shift-4 gift cards can be set up and used. For the instructions on Shift4 gift cards, jump here>>
To use a loaded gift card, after you have selected the Finalize button at the bottom of the tab in Air, and selected the payment Gift Card option from the pop-up list, the Gift Card screen displays; then do the following:
- Swipe the gift card. The Gift Card screen displays with the amounts in the Total field, Tips field (if set), and Amount due; you can see the amount remaining on the gift card in the Gift Card Remaining field.
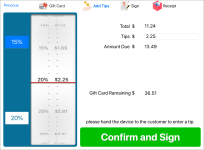
Note: You can also select the Manual button and enter the card number, then select the next button on the keypad. The name on the card populates and the next screen displays.
- Hand the iPad to the customer to enter a tip if applicable, and select Confirm and Sign. The Gift Card Sign screen displays.
Note: If you have disabled the signature for credit cards and gift cards the next screen displays with only an Accept button. Select it and skip the next step.
- Ask the customer to sign with a stylus or their fingertip and select Accept Signature which is not enabled until a signature has been entered. The Receipt screen displays.
-
Select the customer's preferred method of receiving the receipt:
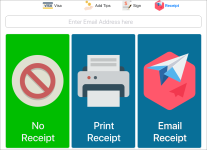
- No Receipt - select to when a receipt is not wanted and to advance back to the screen you started the payment process.
- Print Receipt (printer icon) - select to send the receipt to the printer.
- Email Receipt (paper airplane icon) - before you select this option, enter or double-check the email address of the customer in the email field at the top of the iPad screen, then select Email Receipt. The email will be sent using the template you set up for email receipts.
Note: If an email is not constructed correctly as in, there is not @ symbol or it doesn't end in a dot-something, for example, .com, an error message displays and you will need to re-enter the email address correctly; however, if an email is wrong, there is no way of knowing that it bounced and no way of retrieving that email.
The screen that you started the payment process displays again. The receipt will be printed or will be emailed accordingly. The customer's sale is now complete and will be available in the sales report under the Sale Lookup button.